Už vás nebaví vysvětlovat složité procesy své technicky zdatné tetě po telefonu? Nebo chcete vytvářet poutavé výukové programy pro svůj kanál na YouTube? Už nemusíte hledat dál! QuickTime, tento spolehlivý multimediální přehrávač na vašem Macu, je tu, aby vám pomohl. V tomto článku se ponoříme do světa nahrávání obrazovky se zvukem pomocí QuickTime.
Pokud vás tedy někdy zajímalo, jak vytvořit vlastní nahrávky obrazovky s křišťálově čistým zvukem, jste na správném místě. Provedeme vás celým procesem krok za krokem, podělíme se s vámi o několik zajímavých tipů a triků a přidáme i trochu humoru. Začněme!
Příprava scény: Příprava Macu
Než se pustíme do nahrávání, ujistěte se, že je váš Mac připraven k akci. Tohle je třeba udělat:
1. Zkontrolujte svůj mikrofon

Mikrofon je vstupní branou pro zachycení zvuku spolu s nahráváním obrazovky. Před zahájením překontrolujte, zda je mikrofon správně zapojen a funkční. Zde je návod, jak na to:
- Fyzická kontrola: Zkontrolujte připojení mikrofonu. Ujistěte se, že je bezpečně připojen ke konektoru mikrofonu nebo portu USB počítače.
- Zvuková kontrola: Máte možnost využít integrované nastavení zvuku v systému macOS, abyste mohli sledovat vstupní hlasitost mikrofonu a podle potřeby ji doladit.
- Externí mikrofony: Pro optimalizaci zvuku s externím mikrofonem, například kondenzátorovým mikrofonem USB, zajistěte, aby byl v nastavení zvuku určen jako primární vstupní zařízení v Macu. Začněte přístupem do „Předvoleb systému“ a následně do „Zvuku“. Následně přejděte na záložku „Vstup“ a z řady možností vyberte preferovaný mikrofon.
2. Najděte QuickTime
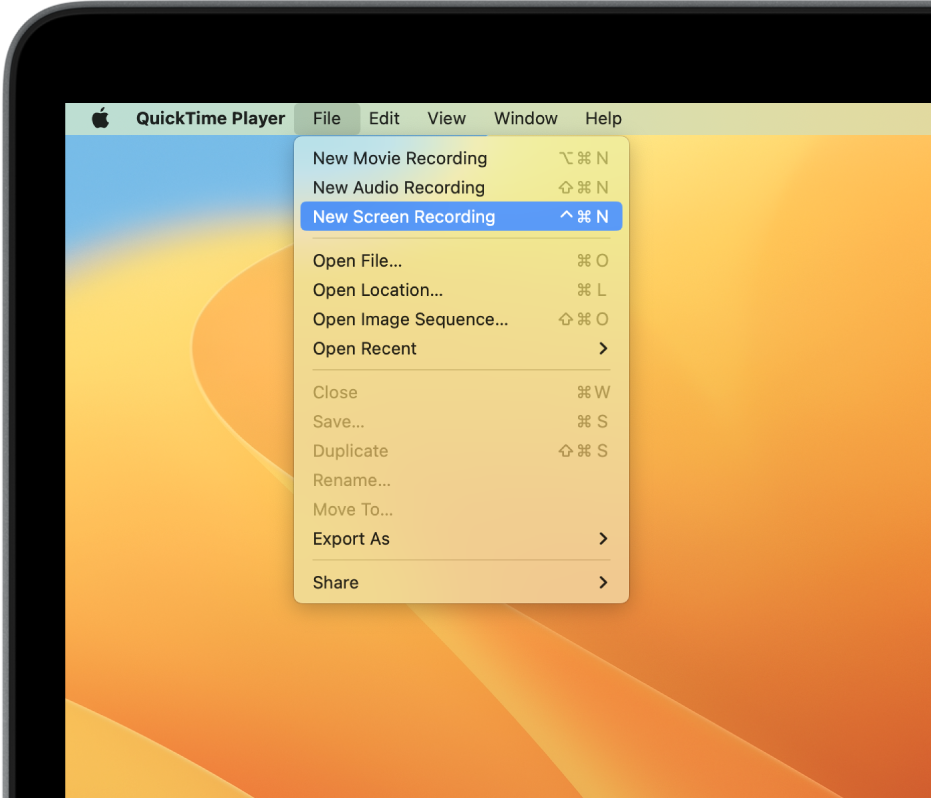
QuickTime Player je v systému macOS obvykle předinstalovaný, ale vždy je dobré vědět, kde ho najít. Zde je návod, jak jej najít:
- Vyhledávání ve Spotlightu: Stisknutím kláves Command + mezerník otevřete vyhledávání Spotlight a zadejte „QuickTime Player“. Měl by se objevit ve výsledcích vyhledávání a můžete jej odtud spustit.
- Složka aplikací: QuickTime Player najdete také ve složce Aplikace. Otevřete Finder, přejděte do složky „Aplikace“ a vyhledejte ikonu QuickTime Player – stylizované písmeno „Q“ v modrém kruhu.
3. Aktualizujte QuickTime (pokud je to nutné)
Aktualizace softwaru je nezbytná pro optimální výkon a zajištění přístupu k nejnovějším funkcím a opravám chyb. Zde najdete návod, jak zkontrolovat aktualizace:
- Nabídka Apple: Klikněte na nabídku Apple v levém horním rohu obrazovky a vyberte možnost „Předvolby systému“.
- Aktualizace softwaru: V Předvolbách systému klikněte na „Aktualizace softwaru“. macOS zkontroluje dostupné aktualizace, včetně QuickTime Playeru. Pokud je pro QuickTime k dispozici aktualizace, budete vyzváni k její instalaci.
Mac je připraven a QuickTime je aktualizován, takže se pusťte do nahrávání obrazovky.
Začínáme: Co je QuickTime a proč ho používat?
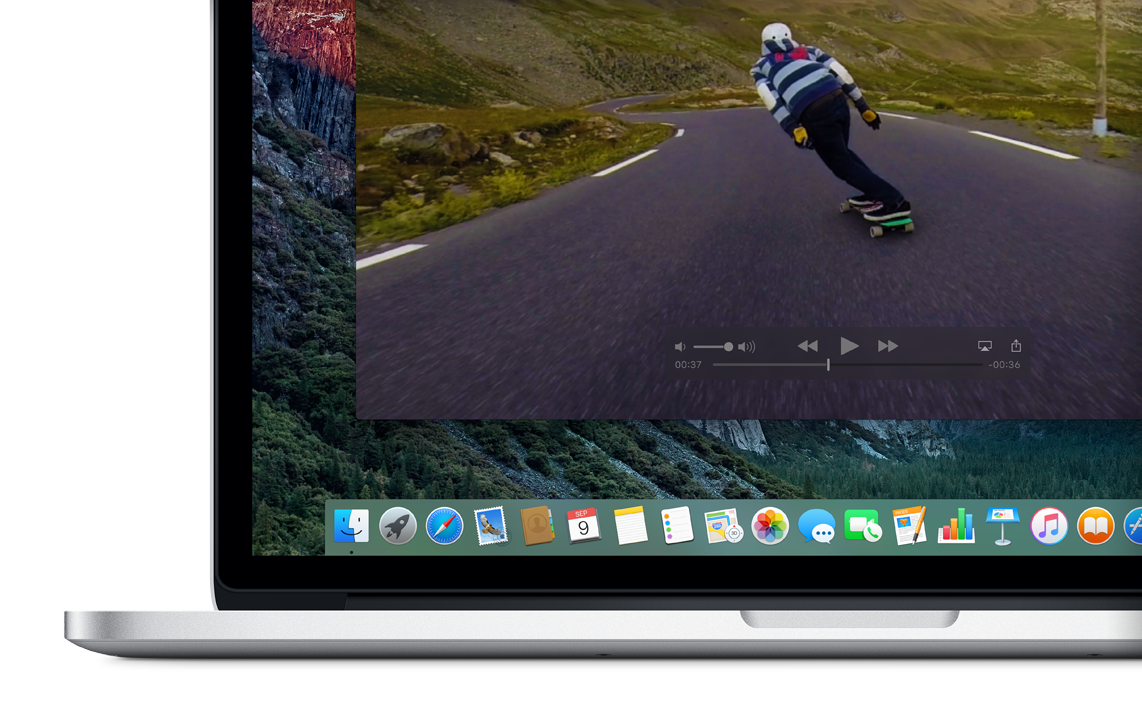
QuickTime: Mac Maverick
Než se pustíme do detailů nahrávání obrazovky, seznamte se s naším hvězdným hráčem: QuickTime. QuickTime je multimediální rámec společnosti Apple pro zpracování různého digitálního videa, zvuku a interaktivního obsahu. Je to takový švýcarský armádní nůž mezi multimediálními přehrávači a hádejte co? V Macu už ho máte nainstalovaný!
Bohatá historie:
QuickTime se vydal na svou cestu již v roce 1991, kdy jej představila společnost Apple a sloužil jako multimediální rámec přizpůsobený pro počítače Macintosh. Postupem času se dočkal mnoha vylepšení a zdokonalení a stal se z něj všestranný nástroj pro přehrávání multimédií, jejich úpravu a samozřejmě i nahrávání obrazovky. Jeho rozsáhlé a bohaté dědictví svědčí o jeho neochvějné oblibě mezi uživateli počítačů Mac.
Multimediální řešení vše v jednom:
QuickTime neslouží jen k nahrávání obrazovky, ale je to švýcarský armádní nůž pro všechny multimediální aplikace. Dokáže přehrávat celou řadu zvukových a video formátů, takže je to univerzální nástroj pro vaše multimediální potřeby. QuickTime se postará o vše – od sledování filmů přes střih videa až po nahrávání obrazovky se zvukem.
Vestavěné pohodlí:
Jednou z nejvýznamnějších vlastností QuickTimu je, že je předinstalován na každém Macu. Nemusíte shánět aplikace třetích stran ani se obávat problémů s kompatibilitou. Je tam, ve složce Aplikace, připravený k použití, kdykoli ho budete potřebovat. Takové pohodlí si uživatelé Maců cení.
Jednoduchost a uživatelská přívětivost:
Uživatelské rozhraní QuickTime je vzorem jednoduchosti a uživatelské přívětivosti. Nepotřebujete mít vysokoškolské vzdělání v oboru softwarového inženýrství, abyste se v něm vyznali. Ať už jste technický guru, nebo nováček v nahrávání obrazovky, intuitivní design QuickTime vám zaručí, že můžete začít nahrávat během několika minut.
Kouzlo nahrávání zvuku:

Jednou z výjimečných funkcí QuickTime je schopnost zachytit nejen obrazovku, ale také vysoce kvalitní zvuk. To mění pravidla hry pro všechny, kdo vytvářejí výukové programy, vlogy nebo jakýkoli obsah, kde je důležitý zvukový doprovod. Váš hlas nyní může plynule doprovázet vaše akce na obrazovce.
Cenově výhodná úžasnost:
Nezapomeňme na to nejlepší: QuickTime je zcela zdarma! I když existuje spousta placených programů pro nahrávání obrazovky, QuickTime dokazuje, že někdy jsou ty nejlepší věci v životě zdarma. Je to dárek od společnosti Apple uživatelům a je to dárek, který se stále rozdává.
Proč zvolit QuickTime?

Možná si teď říkáte: „Proč bych měl pro nahrávání obrazovky zvolit QuickTime, když existují i jiné možnosti?“ No, tady je vysvětlení:
- Je zdarma: Nemusíte utratit ani korunu, protože QuickTime je součástí balení Macu.
- Uživatelsky přívětivé: Intuitivní rozhraní QuickTime je snadné jak pro začátečníky, tak pro zkušené uživatele.
- Vysoce kvalitní výstup: QuickTime vytváří špičkové video a zvukové záznamy.
- Zvukový záznam: Umožňuje nahrávat nejen obrazovku, ale také hlas nebo jakýkoli jiný zdroj zvuku.
- Vestavěné úpravy: Přímo v QuickTime můžete nahrávky stříhat, ořezávat a provádět základní úpravy.
Nyní si vyhrňme rukávy a začněme nahrávat obrazovku se zvukem pomocí QuickTime.
Krok 1: Spuštění přehrávače QuickTime Player
Prvním krokem k tomu, abyste se stali mistry v nahrávání obrazovky, je otevřít QuickTime Player. Najdete ho ve složce Aplikace nebo jednoduše použijte vyhledávání Spotlight (Command + Space, zadejte „QuickTime Player“ a stiskněte Enter). Máte ho otevřený? Fantastické! Nyní se přesuneme dál.
Krok 2: Výběr správného režimu nahrávání
QuickTime nabízí několik režimů nahrávání, které vyhovují vašim potřebám. Chcete-li nahrávat obrazovku se zvukem, postupujte podle následujících kroků:
- Klikněte na položku „Soubor“ v horní liště nabídky.
- Vyberte možnost „Nový filmový záznam“.
Nyní jste připraveni na další vzrušující krok.
Krok 3: Konfigurace nastavení zvuku
Než stiskneme tlačítko nahrávání, ujistěte se, že naše nastavení zvuku je správné. Klepněte na malou šipku vedle tlačítka nahrávání a v rozbalovací nabídce vyberte mikrofon. Tím zajistíte, že QuickTime zachytí váš melodický hlas nebo jakýkoli jiný zvuk, který chcete nahrát.
Krok 4: Nahrávání obrazovky
Zde se odehrává kouzlo. Jste připraveni? Zhluboka se nadechněte a klikněte na červené tlačítko nahrávání. QuickTime vám nabídne odpočítávání a pak je čas na představení!
Krok 5: Zastavit a uložit
Po dokončení nahrávání obrazovky klikněte na tlačítko Stop na panelu nabídek. Budete vyzváni k uložení svého mistrovského díla. Pojmenujte jej, vyberte místo určení a klikněte na tlačítko „Uložit“.
Krok 6: Úprava nahrávky (nepovinné)
QuickTime umožňuje základní úpravy nahrávek. Otevřete čerstvě uložené video, klikněte na „Upravit“ na panelu nabídek a prozkoumejte nástroje pro úpravy. Podle potřeby vystřihněte nepotřebné části nebo vylepšete obsah.
Tipy a triky pro nirvánu nahrávání obrazovky
Nyní, když víte, jak používat QuickTime pro nahrávání obrazovky se zvukem, přidáme několik profesionálních tipů, které vám pomohou zvýšit úroveň vaší hry.
1. Naplánujte si obsah
Než stisknete tlačítko nahrávání, naplánujte si, co budete říkat nebo dělat. Ušetříte si tak čas při pozdějších úpravách a váš obsah bude poutavější.
2. Vyčistěte si pracovní plochu
Nikdo nechce vidět vaši přeplněnou pracovní plochu během nahrávání. Udělejte si pořádek na obrazovce a poskytněte divákům profesionálnější zážitek bez rozptylování.
3. Upravit a vylepšit
QuickTime je fantastický nástroj pro pořizování nezpracovaných záznamů, ale není to plnohodnotný editor videa. Zvažte použití softwaru pro úpravu videa, abyste mohli záznam vylepšit, přidat titulky a další efekty.
4. Dbejte na zvuk
Před nahráváním otestujte úroveň mikrofonu a zvuku. Nikdo nemá rád, když se namáhá, aby slyšel váš hlas, nebo když ho ruší nadměrný šum.
5. Uložení práce
Vždy nezapomeňte ukládat nahrávky a vytvářet zálohy. Nikdy nevíte, kdy je budete v budoucnu potřebovat.
Závěr
Nahrávání obrazovky se zvukem pomocí QuickTime je hračka, jakmile se s ním seznámíte. Je to výkonný a zároveň uživatelsky přívětivý nástroj, který vám pomůže vytvářet poutavé výukové programy, sdílet vaše herní výkony nebo dokonce na dálku pomáhat technicky náročným příbuzným. Nezapomeňte, že praxe dělá mistra, takže se nenechte odradit, pokud vaše první nahrávka nebude hodna Oscara. Pokračujte v experimentování, zdokonalujte své dovednosti a brzy se z vás stane mistr nahrávání obrazovky.
A tady máte komplexního průvodce snadným nahráváním obrazovky se zvukem pomocí QuickTime. Doufáme, že vám tento článek pomohl, a ať jsou vaše nahrávky obrazovky vždy dokonalé a křišťálově čisté!
Často kladené otázky (FAQ)
1. Mohu nahrávat systémový zvuk pomocí QuickTime?
Ano, pomocí QuickTime můžete nahrávat zvuk systému spolu s obrazovkou. Stačí nakonfigurovat nastavení zvuku tak, aby zachycoval systémový zvuk.
2. Jak mohu zaznamenat konkrétní okno aplikace?
Chcete-li nahrát konkrétní okno aplikace, vyberte v aplikaci QuickTime možnost „Nový záznam obrazovky“ a klikněte na okno aplikace, které chcete nahrát. QuickTime toto okno zaznamená.
3. Mohu do záznamů obrazovky v QuickTimu přidávat poznámky nebo text?
Vestavěné editační funkce QuickTime umožňují stříhat a ořezávat nahrávky, ale pro pokročilejší anotace a textové překryvy můžete použít software pro úpravu videa, jako je iMovie nebo Adobe Premiere.
4. Je QuickTime k dispozici pro Windows?
QuickTime Player je k dispozici především pro systém macOS. Dříve však existovala i verze pro Windows, ale tu Apple přestal vyrábět. Uživatelé systému Windows mohou prozkoumat alternativní možnosti softwaru pro nahrávání obrazovky.
5. Jaká je maximální délka záznamu v QuickTime?
QuickTime nestanovuje přísný časový limit pro nahrávání obrazovky, ale doba trvání může být omezena dostupným úložným prostorem. Ujistěte se, že máte dostatek volného místa, aby se délka nahrávky vešla.


