Nahrávání obrazovky se v moderním digitálním prostředí stalo základním prostředkem. Ať už jste kreativní tvůrce obsahu, zdatný technický nadšenec, nebo jen někdo, kdo touží ukázat svou obrazovku ostatním, zvládnutí umění nahrávání obrazovky v systému Windows 7 se ukazuje jako neocenitelná dovednost. V tomto rozsáhlém průvodci se ponoříme do nejefektivnějších technik a vysoce doporučených softwarových řešení pro zachycení obrazovky v tomto ikonickém operačním systému. Připravte se na vzrušující výpravu do říše nahrávání obrazovky!
Proč je důležité nahrávání obrazovky
Než se ponoříme do podrobností o nahrávání obrazovky v systému Windows 7, nejprve si uvědomme, proč je to důležité. Nahrávání obrazovky slouží k různým účelům v osobním i profesním kontextu. Představte si, že můžete:
- Vytvářejte informativní výukové programy pro svůj kanál YouTube nebo webové stránky.
- Nahrávejte si důležité prezentace nebo webové semináře pro budoucí použití.
- Řešení technických problémů a sdílení řešení s kolegy.
- Uchovávejte vzácné okamžiky z videohovorů s přáteli a rodinou.
- Pořizujte záběry ve hře, abyste se mohli chlubit nebo vytvářet obsah.
Možnosti jsou neomezené a uživatelé systému Windows 7 se mohou připojit k revoluci nahrávání obrazovky, pokud mají k dispozici správné nástroje.
Vestavěné funkce nahrávání obrazovky
Systém Windows 7 sice není vybaven tak pokročilými možnostmi nahrávání obrazovky jako jeho nástupci, ale nabízí několik základních vestavěných funkcí, které mohou být pro jednodušší úkoly dostačující.
1. Snipping Tool

Jak získat přístup: Klikněte na tlačítko Start, do vyhledávacího řádku zadejte „Snipping Tool“ a stiskněte klávesu Enter.
Tento přizpůsobitelný software slouží k pořizování statických snímků prostřednictvím procesu snímání obrazovky, takže se dokonale hodí spíše pro pořizování statických snímků než pro nahrávání videa. Jeho intuitivní rozhraní umožňuje jednotlivcům bez námahy zvolit konkrétní oblast, kterou chtějí zachytit, ať už se jedná o celé okno, obdélníkovou část, volný tvar nebo dokonce celý displej.
Kromě toho nástroj Snipping Tool nabízí základní funkce anotací, které uživatelům umožňují přidávat do snímků obrazovky zvýraznění, text nebo kresby od ruky, což z něj činí cenný nástroj pro vytváření informativních výukových materiálů, návodů k řešení problémů nebo prosté sdílení vizuálního obsahu. I když není vhodný pro nahrávání videa, zůstává nástroj Snipping Tool spolehlivou volbou pro ty, kteří hledají rychlý a efektivní způsob, jak zachytit a komentovat snímky obrazovky v systému Windows 7.
Klady:
- Uživatelsky přívětivé rozhraní: Jednou z hlavních výhod nástroje Snipping Tool je jeho jednoduchost. Nabízí přímočaré a uživatelsky přívětivé rozhraní, které začátečníkům usnadňuje pořizování snímků obrazovky a konkrétních oblastí obrazovky. Tato přístupnost je užitečná zejména pro ty, kteří nejsou technicky zdatní a potřebují rychlý způsob zachycení vizuálního obsahu.
- Základní anotační nástroje: V nástroji Snipping Tool jsou k dispozici základní anotační funkce, jako je nástroj pero a zvýrazňovač. To umožňuje uživatelům označit pořízené snímky obrazovky šipkami, čarami a textem, aby zdůraznili nebo vysvětlili určité prvky. Tyto nástroje sice nejsou tak robustní jako specializovaný software pro úpravu obrázků, ale mohou být užitečné pro jednoduché úkoly označování.
Nevýhody:
- Omezeno na statické obrázky: Snad nejvýznamnějším omezením nástroje Snipping Tool je to, že dokáže zachytit pouze statické obrázky nebo snímky obrazovky. Nemá možnost nahrávat video nebo zachycovat živou aktivitu na obrazovce. Toto omezení jej činí nevhodným pro ty, kteří vyžadují funkci nahrávání obrazovky nebo potřebují zachytit dynamický obsah.
- Nedostatek pokročilých funkcí: Nástroj Snipping Tool postrádá mnoho pokročilých funkcí, které se nacházejí ve specializovaném softwaru pro snímání obrazovky. Nenabízí například možnosti plánovaného zachycení, zpožděného zachycení nebo možnost zachycení konkrétních oken či aplikací. Uživatelům, kteří hledají pokročilejší funkce, může nástroj Snipping Tool připadat pro jejich potřeby příliš základní.
Nástroj Snipping Tool byl poprvé představen v systému Windows Vista a je stále užitečným nástrojem pro pořizování snímků obrazovky.
2. Problem Steps Recorder

Jak získat přístup: Do vyhledávacího řádku nabídky Start napište „psr“ a stiskněte klávesu Enter.
Záznamník kroků při řešení problémů, často označovaný zkratkou PSR, je skrytý klenot systému Windows 7, který má jedinečný účel. Tento vestavěný nástroj je nejlepším přítelem řešitele problémů a je určen speciálně k zachycení kroků vedoucích k problému nebo chybě. Po spuštění PSR zaznamenává sérii snímků obrazovky spolu s doprovodnými kliknutími myší a napsanými komentáři, čímž poskytuje komplexní vizuální záznam činností uživatele. Tento protokol je pak sestaven do snadno sdílitelné a velmi podrobné zprávy. Díky tomu je PSR neocenitelným přínosem pro týmy IT podpory a všechny, kteří chtějí jasně a přesně dokumentovat technické problémy.
I když není vhodný pro nahrávání videí nebo živé aktivity na obrazovce, jeho schopnost zachytit přesnou sekvenci událostí, které vedly k problému, z něj činí základní nástroj pro ty, kteří se snaží efektivně řešit a dokumentovat problémy související se softwarem nebo systémem.
Klady:
- Zjednodušené řešení problémů: Záznamník kroků problému (PSR) je praktický nástroj pro řešení technických problémů. Umožňuje uživatelům zaznamenávat a dokumentovat přesné kroky, které vedly k problému nebo chybě. To usnadňuje IT podpoře nebo technickým odborníkům rychlou diagnostiku a vyřešení problému, protože mají k dispozici podrobnou zprávu se snímky obrazovky a popisem.
- Uživatelsky přívětivé: PSR je uživatelsky přívětivý a nevyžaduje pokročilé technické dovednosti. K zachycení kroků spojených s problémem jej může použít kdokoli, takže je přístupný jak pro začínající, tak pro zkušené uživatele. Jeho jednoduchost může ušetřit čas a snížit frustraci při hledání technické pomoci.
Nevýhody:
- Omezeno na kroky a snímky obrazovky: Jedním z omezení programu Problem Steps Recorder je nemožnost zachytit video nebo živou aktivitu na obrazovce. Zaznamenává pouze kroky provedené uživatelem a pořizuje statické snímky obrazovky. To může být nevýhodou, pokud potřebujete demonstrovat dynamické problémy nebo akce, které zahrnují přehrávání videa nebo animace.
- Žádné vestavěné úpravy nebo poznámky: PSR postrádá vestavěné funkce pro editaci nebo anotaci. I když efektivně zachycuje snímky obrazovky a kroky, uživatelé nemohou snadno přidávat poznámky nebo zvýrazňovat konkrétní oblasti na snímcích obrazovky. Toto omezení může vyžadovat, aby uživatelé před sdílením zachycených informací s ostatními použili další software nebo nástroje pro jejich vylepšení.
Pokud se setkáte s technickými problémy, může být použití nástroje Problem Steps Recorder záchranou, když potřebujete poskytnout jasnou dokumentaci pro podporu IT.
Doporučené programy třetích stran pro nahrávání obrazovky
Integrované nástroje jsou sice užitečné pro konkrétní úkoly, ale software třetích stran pro nahrávání obrazovky může vaše zkušenosti s nahráváním obrazovky systému Windows 7 povýšit na zcela novou úroveň. Prozkoumejme některé z nejlepších kandidátů:
1. OBS Studio (Open Broadcaster Software)
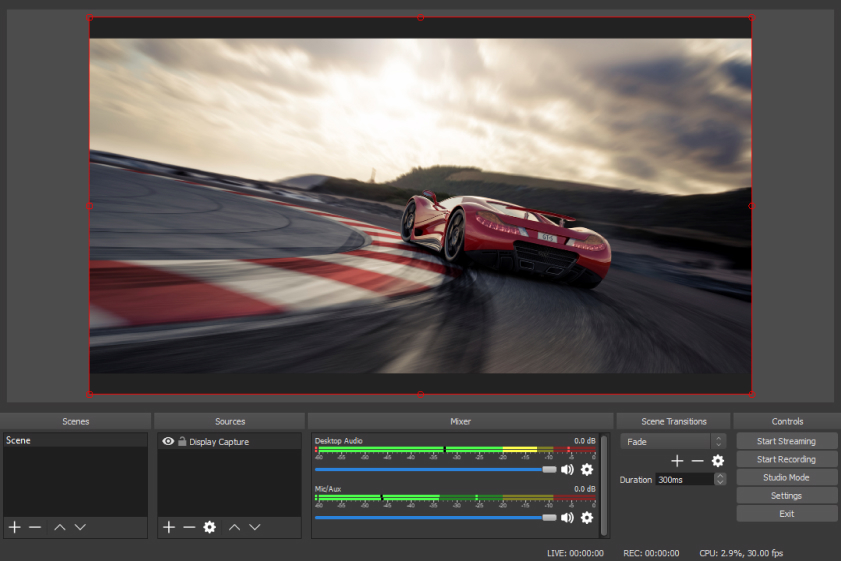
OBS Studio je výjimečný open-source software pro nahrávání a streamování obrazovky, který je známý svou všestranností a robustními funkcemi. Představuje výkonnou volbu pro uživatele systému Windows 7, kteří chtějí zachytávat obrazovky, vytvářet profesionální videa nebo dokonce živě streamovat na platformy, jako je YouTube, Twitch nebo Facebook.
Studio OBS se vyznačuje schopností podporovat více scén a zdrojů, takže je ideální pro vytváření složitého a poutavého obsahu. Ať už jste hráč, tvůrce obsahu nebo pedagog, možnosti přizpůsobení OBS Studia, včetně klávesových zkratek, režimů snímání obrazovky a nastavení výstupu, vám umožní přizpůsobit vaše nahrávky k dokonalosti. Tento software je díky své snaze o neustálé zlepšování a podpoře komunity nejlepší volbou pro každého, kdo chce vylepšit své zkušenosti s nahráváním a streamováním obrazovky v systému Windows 7.
V čem je skvělý?
- Open-Source a zdarma: Jednou z největších výhod OBS Studia je, že se jedná o open-source software, který je k dispozici zdarma. To znamená, že jej může používat kdokoli bez jakýchkoli nákladů. Jeho open-source charakter také podporuje komunitu vývojářů, kteří software neustále vylepšují a aktualizují, přidávají nové funkce a opravují chyby.
- Všestranný a přizpůsobitelný: OBS Studio je vysoce univerzální a přizpůsobitelné. Nabízí širokou škálu funkcí, včetně možnosti snímat více zdrojů, například obrazovku, webovou kameru a externí zařízení. Můžete také vytvořit více scén a plynule mezi nimi přepínat během nahrávání nebo živého vysílání.
OBS Studio je mezi hráči a tvůrci obsahu oblíbené pro svou schopnost pořizovat záběry ze hry a překrývat je webovou kamerou.
2. ShareX

ShareX je výkonný a funkčně bohatý open-source nástroj pro snímání a nahrávání obrazovky, který vyniká pozoruhodnou všestranností a možnostmi přizpůsobení. Kromě základních funkcí pro nahrávání obrazovky umožňuje ShareX uživatelům snadno pořizovat snímky obrazovky, anotovat obrázky a dokonce nahrávat GIFy. Nabízí širokou škálu klávesových zkratek a režimů snímání, čímž poskytuje uživatelům přesnou kontrolu nad jejich nahrávkami.
ShareX se vyznačuje bezproblémovou integrací s různými online platformami, která umožňuje přímé nahrávání na oblíbené weby pro hosting obrázků a videí, jako je Imgur a YouTube. Jeho uživatelsky přívětivé rozhraní spolu s neustálými aktualizacemi a podpůrnou komunitou z něj navíc činí ideální volbu jak pro technické nadšence, tak pro nováčky, kteří se chtějí vydat na cestu nahrávání obrazovky.
V čem je skvělý?
- Všestrannost a bohaté funkce: ShareX nabízí širokou škálu funkcí a možností přizpůsobení. Uživatelé mohou v softwaru pořizovat snímky obrazovky, nahrávat videa a dokonce provádět pokročilé úlohy, jako je anotování obrázků, použití filtrů a úprava videí. Díky této všestrannosti je vhodný pro různé případy použití, od vytváření výukových programů až po pořizování záznamů z hraní her.
- Open-source a zdarma: ShareX je software s otevřeným zdrojovým kódem, což znamená, že je zdarma a je neustále aktualizován komunitou vývojářů. Díky tomu je nejen cenově výhodný, ale také je zajištěno, že je software pravidelně vylepšován a obohacován o nové funkce. Uživatelé se nemusí obávat poplatků za předplatné ani skrytých nákladů.
ShareX je známý svým uživatelsky přívětivým rozhraním a neustálými aktualizacemi, což z něj dělá nejlepší volbu pro technické nadšence.
3. FlashBack Express
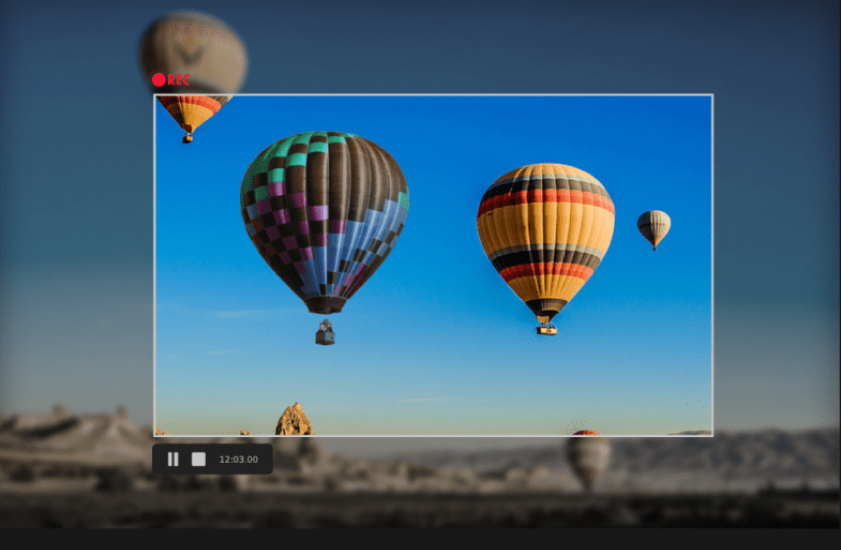
FlashBack Express je uživatelsky velmi přívětivý software pro nahrávání obrazovky, který vyniká při pořizování vysoce kvalitních videí v systému Windows 7. Tento všestranný nástroj nabízí řadu funkcí pro vylepšení vašich zkušeností s nahráváním obrazovky. Pomocí aplikace FlashBack Express můžete bez námahy nahrávat obrazovku, přidávat komentáře pomocí mikrofonu a dokonce zahrnout záběry z webové kamery pro poutavější prezentaci.
Software poskytuje flexibilitu při exportu nahrávek a umožňuje je ukládat v různých formátech, například MP4, AVI a WMV. Ať už vytváříte výukové programy, herní obsah nebo profesionální prezentace, FlashBack Express zjednodušuje proces díky intuitivnímu rozhraní a bohaté sadě funkcí, což z něj dělá nejlepší volbu pro začátečníky i zkušené uživatele, kteří chtějí snadno zachytit obrazovku systému Windows 7.
V čem je skvělý?
- Uživatelsky přívětivé rozhraní: FlashBack Express je známý svým intuitivním a uživatelsky přívětivým rozhraním. Je to skvělá volba pro začátečníky a ty, kteří chtějí jednoduchý záznam obrazovky bez strmé křivky učení. Díky jednoduchému rozvržení a přehledným nabídkám je přístupný širokému okruhu uživatelů.
- Vysoce kvalitní nahrávky: FlashBack Express nabízí možnost nahrávání vysoce kvalitních videí s ostrým obrazem a čistým zvukem. Uživatelé si mohou vybrat z různých exportních formátů, včetně MP4, AVI a WMV, což umožňuje flexibilitu při nahrávání a sdílení obsahu. To zaručuje, že vaše nahrávky obrazovky budou vypadat a znít profesionálně.
Jste připraveni přidat svůj hlas a tvář k nahrávkám obrazovky? FlashBack Express se o vás postará!
4. TinyTake
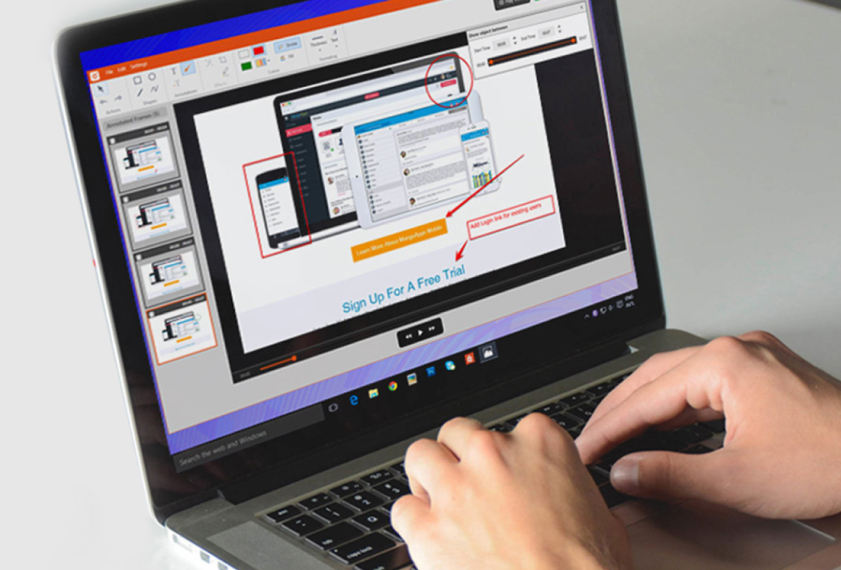
TinyTake je lehký, ale funkcemi nabitý nástroj pro nahrávání a pořizování snímků obrazovky, který vyniká jednoduchostí a uživatelskou přívětivostí. Díky intuitivnímu rozhraní mohou uživatelé bez námahy zachycovat své činnosti na obrazovce, ať už jde o tvorbu výukových programů, zachycení hraní her nebo dokumentování problémů se softwarem.
TinyTake jde nad rámec základního nahrávání a nabízí základní editační nástroje, které uživatelům umožňují stříhat a komentovat nahrávky za chodu. Navíc nabízí bezproblémové možnosti sdílení prostřednictvím zabezpečené cloudové platformy, takže spolupráce a distribuce nahrávek je hračka. Pokud s nahráváním obrazovky začínáte a hledáte nekomplikované, ale efektivní řešení, je TinyTake vynikající volbou, která upřednostňuje dostupnost a funkčnost.
V čem je skvělý?
- Uživatelsky přívětivé rozhraní: TinyTake je známý svou jednoduchostí a snadným používáním. Jeho intuitivní rozhraní je přístupné jak začátečníkům, tak zkušeným uživatelům. V softwaru se můžete rychle orientovat, nastavovat nahrávky a provádět základní úpravy, aniž byste se museli složitě učit.
- Integrace cloudu: TinyTake nabízí bezproblémovou integraci s cloudem, která vám umožní snadno ukládat a sdílet nahraná videa online. Tato funkce je obzvláště výhodná pro spolupráci, protože můžete své nahrávky sdílet s ostatními generováním sdílených odkazů nebo pozváním členů týmu k přístupu ke konkrétnímu obsahu uloženému v cloudu.
Pokud s nahráváním obrazovky začínáte, je TinyTake díky svému uživatelsky přívětivému rozhraní vynikající volbou pro začátek.
5. Bandicam
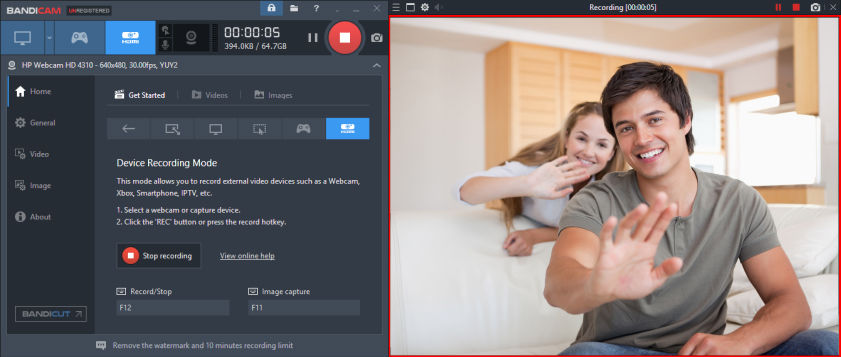
Bandicam je funkčně bohatý a vysoce uznávaný software pro nahrávání obrazovky a zachycování her, který uživatelům systému Windows 7 nabízí výjimečný zážitek z nahrávání. Tento všestranný program umožňuje uživatelům zaznamenávat obrazovky s pozoruhodnou čistotou a přesností díky podpoře vysoce kvalitního záznamu videa až do rozlišení 4K.
Výraznou vlastností Bandicamu je schopnost nahrávat hraní s minimálním dopadem na výkon systému, díky čemuž je oblíbený mezi hráči a tvůrci obsahu. Kromě toho nabízí širokou škálu možností nahrávání, jako je překrývání webovou kamerou, kreslení v reálném čase a plánované nahrávání, což uživatelům umožňuje přizpůsobit svá videa k dokonalosti. Díky intuitivnímu rozhraní a robustní sadě funkcí je Bandicam nejlepší volbou pro ty, kteří hledají profesionální nahrávání obrazovky v systému Windows 7.
V čem je skvělý?
- Vysoce kvalitní záznam videa: Bandicam je známá svou schopností zachytit vysoce kvalitní video s minimální ztrátou kvality obrazu a zvuku. Podporuje nahrávání v rozlišení až 4K Ultra HD, takže je vhodná pro nahrávání her, výukových programů nebo jakéhokoli obsahu, kde je kvalita videa klíčová.
- Pokročilé funkce: Bandicam nabízí řadu pokročilých funkcí, jako je kreslení v reálném čase a anotace během nahrávání, plánované nahrávání a možnost nahrávat externí video zařízení, jako jsou webové kamery a zařízení pro zachytávání HDMI. Tyto funkce z něj činí všestranný nástroj pro tvůrce obsahu a profesionály.
Bandicam nabízí bezplatnou verzi s omezenými funkcemi, takže je dostupný pro uživatele s různými potřebami a rozpočtem.
Tipy a triky pro nahrávání obrazovky
Nyní, když máte k dispozici řadu možností softwaru třetích stran, prozkoumejme několik tipů a triků, které vám pomohou co nejlépe využít vaše snahy o nahrávání obrazovky:
1. Optimalizujte nastavení
Než stisknete tlačítko nahrávání, věnujte chvíli konfiguraci nastavení nahrávání. Upravte snímkovou frekvenci, rozlišení a nastavení zvuku podle svých potřeb. Vyšší snímková frekvence je ideální pro zachycení rychlé akce, zatímco nižší šetří místo a zajišťuje plynulejší přehrávání.
2. Použití klávesových zkratek
Většina softwaru pro nahrávání obrazovky umožňuje nastavit klávesové zkratky pro spuštění, pozastavení a zastavení nahrávání. Naučit se tyto klávesové zkratky může zefektivnit proces nahrávání a zabránit nepříjemným pauzám ve videích.
3. Zkontrolujte svůj úložný prostor
Nahrávání vysoce kvalitních videí může rychle spotřebovat místo na pevném disku. Ujistěte se, že máte k dispozici dostatek úložného prostoru, abyste mohli nahrávky pojmout, zejména pokud plánujete nahrávat dlouhé relace.
4. Cvičení dělá mistra
Nenechte se odradit, pokud prvních několik nahrávek nedopadne přesně podle vašich představ. Nahrávání obrazovky se stejně jako každá jiná dovednost zlepšuje praxí. Experimentujte s různými nastaveními a technikami, abyste zjistili, co vám nejlépe vyhovuje.
Závěr
Ve světě, kde je vizuální komunikace na prvním místě, vám znalost nahrávání obrazovky v systému Windows 7 otevírá řadu možností. Nahrávání obrazovky je všestranný nástroj, který může být přínosem pro každého – od sdílení znalostí prostřednictvím výukových programů až po uchování nezapomenutelných okamžiků. Díky doporučeným programům třetích stran a tipům a trikům sdíleným v této příručce jste dobře připraveni ponořit se do vzrušujícího světa nahrávání obrazovky. Tak se do toho pusťte, stiskněte tlačítko nahrávání a nechte svou kreativitu zazářit na digitální scéně!


