Pořizování záznamů obrazovky na Macu může být neuvěřitelně užitečné z různých důvodů, například při vytváření výukových programů, nahrávání hraní her nebo rychlém sdílení prezentace s kolegy či přáteli. Zde je komplexní průvodce nahráváním obrazovky na Macu, doplněný o zvuk. Prozkoumáme pět odlišných metod, z nichž každá obsahuje podrobné pokyny a přehledy.
1. Použití přehrávače QuickTime Player
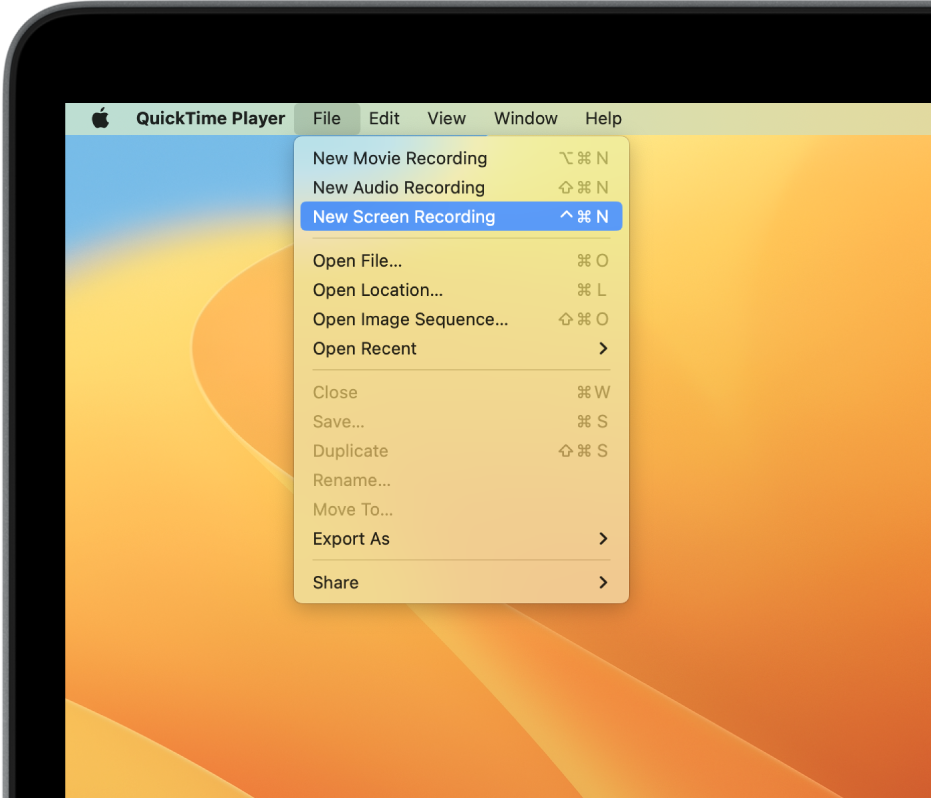
QuickTime Player je multifunkční přehrávač médií, který je na počítačích Mac předinstalován. Kromě přehrávání videa má také nahrávací funkce, které uživatelům umožňují bez námahy pořizovat záznamy obrazovky, zvukové záznamy a dokonce i filmové záznamy.
- Spusťte QuickTime Player: QuickTime Player najdete ve složce Aplikace nebo se k němu snadno dostanete pomocí vyhledávání Spotlight (Command + Space a zadejte „QuickTime Player“).
- Zahájení nového záznamu obrazovky: V panelu nabídek vyberte Soubor > Nový záznam obrazovky. Zobrazí se malé okno pro nahrávání.
- Vyberte možnost Předvolby nahrávání: Klikněte na šipku vedle červeného tlačítka nahrávání. Zde můžete zvolit mikrofon pro záznam zvuku a další možnosti.
- Spuštění nahrávání: Klepněte na červené tlačítko nahrávání a vyberte, zda chcete nahrávat celou obrazovku nebo vybranou část.
- Zastavení nahrávání: Klepněte na tlačítko zastavit na panelu nabídek nebo stiskněte kombinaci kláves Command + Control + Esc.
- Uložit nahrávku: Po zastavení nahrávání QuickTime automaticky otevře nahrané video. Poté jej můžete uložit výběrem možnosti Soubor > Uložit.
Klady
- Předinstalované: QuickTime Player je na Macu předinstalován a nevyžaduje žádné další stahování ani instalaci.
- Uživatelsky přívětivé: Aplikace je jednoduchá a snadno ovladatelná, takže je vhodná pro uživatele, kteří upřednostňují jednoduchý a nenáročný proces nahrávání obrazovky.
- Všestrannost: QuickTime umožňuje kromě nahrávání obrazovky také pořizování zvukových záznamů a přehrávání multimediálních souborů.
Nevýhody
- Omezené úpravy: QuickTime nenabízí pokročilé editační funkce pro dodatečné úpravy záznamu.
- Základní funkce: Funkce jsou zcela základní a postrádají pokročilé možnosti přizpůsobení a nahrávání, které jsou běžné u profesionálního softwaru pro nahrávání obrazovky.
2. Použití kombinace kláves Shift + Command + 5
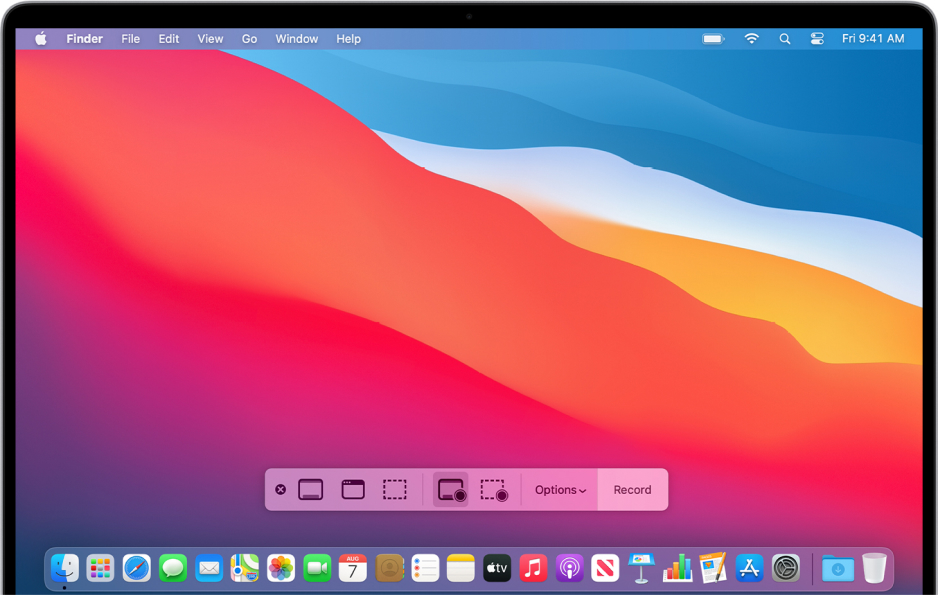
MacOS Mojave a novější verze mají vestavěnou funkci nahrávání obrazovky, kterou lze spustit stisknutím kombinace kláves Shift + Command + 5. Tato funkce představuje uživatelsky přívětivé rozhraní a nabízí možnosti zachycení celé obrazovky, okna nebo vybrané části.
- Přístup k nástroji pro nahrávání obrazovky: Stisknutím klávesové zkratky Shift + Command + 5 otevřete nástroj pro nahrávání obrazovky.
- Vyberte typ záznamu: V dolní části vyberte, zda chcete zachytit celou obrazovku, okno nebo vybranou část.
- Vyberte možnost Mikrofon: Na ovládacím panelu klikněte na možnost Options a v části „Microphone“ vyberte mikrofon, který chcete použít.
- Spuštění nahrávání: Klepnutím na tlačítko Nahrávat spustíte nahrávání obrazovky.
- Zastavení nahrávání: Klepnutím na tlačítko zastavit na panelu nabídek ukončíte nahrávání.
- Náhled a uložení: V rohu obrazovky se zobrazí miniatura záznamu. Klepnutím na ni zobrazíte náhled, upravíte a uložíte nahrávku.
Klady
- Integrovaná zkratka: Tato funkce je integrována do systému MacOS Mojave a jeho novějších verzí, takže je velmi dobře dostupná.
- Flexibilní možnosti nahrávání: Uživatelé si mohou flexibilně vybrat, zda chtějí zachytit celou obrazovku, okno nebo určitou část obrazovky.
- Výběr mikrofonu: Umožňuje výběr různých mikrofonů přímo v nahrávacím rozhraní.
Nevýhody
- Omezené možnosti přizpůsobení: Tento nástroj postrádá pokročilé funkce přizpůsobení, jako je změna snímkové frekvence záznamu nebo přidávání poznámek během záznamu.
- Žádné vestavěné úpravy: Uživatelé mohou potřebovat samostatný nástroj pro dodatečné úpravy záznamu.
3. Používání iShowU Instant
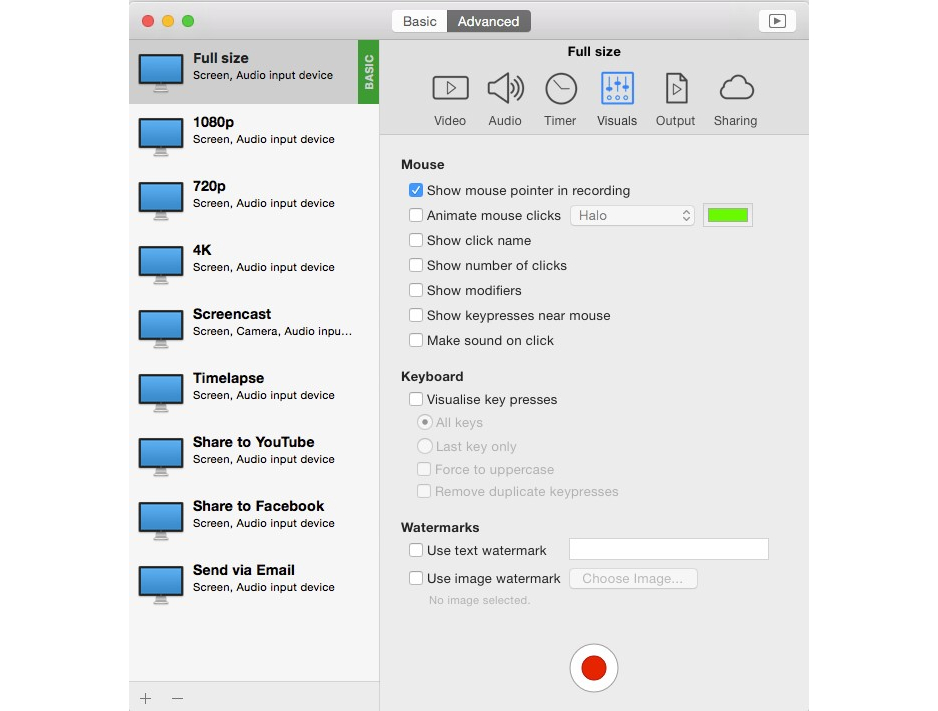
iShowU Instant je aplikace třetí strany oblíbená pro své pokročilé funkce nahrávání obrazovky. Umožňuje zachytávat video a zvuk současně s rozsáhlými možnostmi přizpůsobení.
- Stažení a instalace: Navštivte oficiální webové stránky a stáhněte a nainstalujte iShowU Instant.
- Konfigurace nastavení: Otevřete aplikaci a nakonfigurujte nastavení, například zdroje zvuku, výstupní formát a klávesové zkratky.
- Vyberte oblast záznamu: Zvolte, zda chcete nahrávat celou obrazovku nebo určitou oblast.
- Spuštění nahrávání: V aplikaci použijte nakonfigurovanou klávesovou zkratku nebo klikněte na tlačítko nahrávání.
- Zastavení nahrávání: Stiskněte tlačítko Stop nebo použijte klávesovou zkratku pro ukončení nahrávání.
- Uložit a upravit: Záznam se automaticky uloží do zvoleného umístění. Můžete také přistupovat k editačním funkcím pro další vylepšení.
Klady
- Pokročilé funkce: Software je vybaven pokročilými funkcemi, jako jsou přizpůsobitelné zkratky a výběr více zdrojů zvuku.
- Přizpůsobitelný výstup: Nabízí různé výstupní formáty a nastavení kvality pro přizpůsobení nahraného videa podle potřeb uživatele.
- Zvuk v reálném čase: Aplikace poskytuje zvukový výstup v reálném čase, takže uživatelé mohou poslouchat i během nahrávání.
Nevýhody
- Placený software: iShowU Instant není zdarma, což může odradit uživatele, kteří hledají cenově výhodné řešení.
- Komplexní rozhraní: Pro uživatele, kteří s nahráváním obrazovky teprve začínají, může být rozhraní kvůli množství funkcí poněkud složité.
4. Používání ScreenFlow

ScreenFlow je profesionální aplikace pro nahrávání obrazovky, která nabízí rozsáhlé možnosti úprav a výkonné funkce nahrávání obrazovky, takže je vhodná pro vytváření vysoce kvalitních výukových programů a prezentací.
- Stažení a instalace: Stáhněte si ScreenFlow z oficiálních webových stránek nebo z Mac App Store a nainstalujte jej.
- Vytvořit nový dokument: Otevřete ScreenFlow a vytvořte nový dokument výběrem Soubor > Nový.
- Konfigurace nastavení nahrávání: Zvolte zdroje záznamu, jako je obrazovka a mikrofon, a nastavte další parametry.
- Spuštění nahrávání: Klepnutím na červené tlačítko záznamu zahájíte proces nahrávání.
- Upravit nahrávání: Po zastavení nahrávání můžete využít nástroje ScreenFlow pro úpravu videa.
- Exportní video: Po dokončení úprav exportujte video výběrem možnosti Soubor > Exportovat.
Klady
- Profesionální editační nástroje: ScreenFlow nabízí sadu profesionálních editačních nástrojů pro vylepšení záznamů po jejich pořízení.
- Vysoce kvalitní nahrávky: Umožňuje vytvářet vysoce kvalitní a plynulé nahrávky obrazovky vhodné pro profesionální použití.
- Záznam z více zdrojů: Uživatelé mohou nahrávat z více zdrojů, včetně obrazovky, webové kamery a mikrofonu současně.
Nevýhody
- Cena: ScreenFlow je prémiový software, takže je méně dostupný pro uživatele, kteří hledají bezplatné možnosti.
- Strmá křivka učení: Vzhledem k pokročilým funkcím může být pro nové uživatele zpočátku poněkud náročné se v něm orientovat.
5. Používání OBS Studio
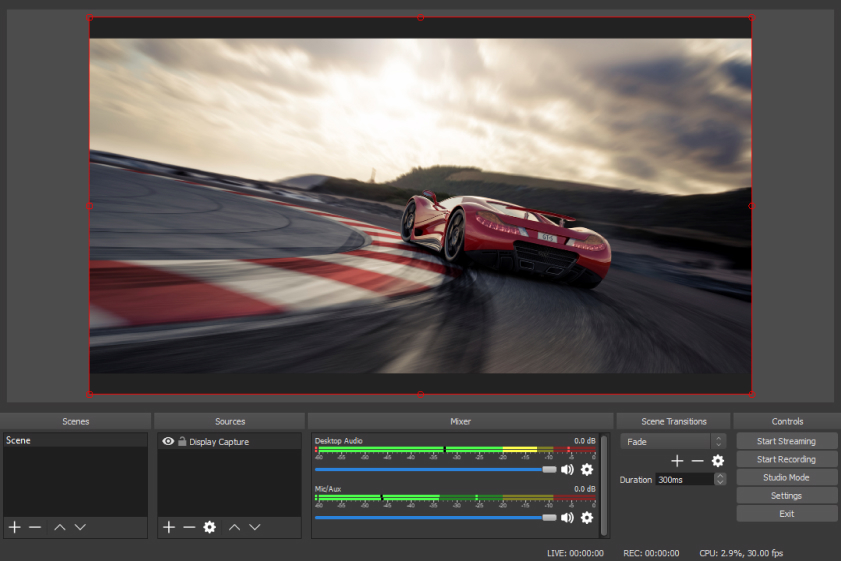
OBS Studio je robustní nástroj s otevřeným zdrojovým kódem pro nahrávání a streamování obrazovky. Je vysoce přizpůsobitelný a umožňuje nahrávání obrazovky i zvuku s různými nastaveními a filtry pro optimalizaci záznamu.
- Stažení a instalace: Navštivte oficiální webové stránky OBS Studio a aplikaci si stáhněte a nainstalujte.
- Vytvoření nové scény: Otevřete OBS Studio a vytvořte novou scénu kliknutím na tlačítko „+“ v dolní části okna scén.
- Přidat zdroje: Klepnutím na tlačítko „+“ v poli zdrojů přidáte obrazovku a zvukový vstup jako zdroje.
- Konfigurace nastavení: Přejděte na Nastavení a nakonfigurujte nastavení výstupu, zvuku a videa podle svých preferencí.
- Spuštění nahrávání: Klepnutím na tlačítko „Spustit nahrávání“ v pravém dolním rohu zahájíte nahrávání obrazovky a zvuku.
- Zastavit a uložit: Po dokončení klikněte na „Zastavit nahrávání“. Nahrávka se automaticky uloží do určené výstupní složky.
Klady
- Svobodný a otevřený zdrojový kód: OBS Studio je zdarma a má otevřený zdrojový kód, takže je přístupné širokému okruhu uživatelů.
- Vysoce přizpůsobitelné: Nabízí širokou škálu možností přizpůsobení, od zdrojů a scén až po filtry a nastavení.
- Možnosti streamování: Kromě nahrávání je OBS Studio dobře vybaveno i pro živé vysílání, takže je univerzální pro různé potřeby tvorby obsahu.
Nevýhody
- Komplexní rozhraní: Rozhraní OBS Studia a množství možností může být pro nové uživatele poněkud ohromující.
- Náročné na zdroje: OBS Studio může být poměrně náročné na zdroje, což může vést k problémům s výkonem na méně výkonných systémech.
Každá metoda má své jedinečné vlastnosti a výhody a vyhovuje různým potřebám a preferencím. Vyberte si tu, která nejlépe odpovídá vašim požadavkům na nahrávání obrazovky, a podle pokynů pořizujte vysoce kvalitní nahrávky obrazovky se zvukem.
| Funkce/nástroj | QuickTime Player | Shift + Command + 5 | iShowU Instant | ScreenFlow | OBS Studio |
| Vestavěné zařízení / zařízení třetí strany | Vestavěný | Vestavěný | Třetí strana | Třetí strana | Třetí strana |
| Náklady | Zdarma | Zdarma | Placené | Placené | Zdarma |
| Snadnost použití | Vysoká | Vysoká | Střední | Střední | Nízká |
| Funkce úprav | Omezené | Žádné | Pokročilé | Pokročilé | Pokročilé |
| Možnosti přizpůsobení | Omezené | Omezené | Vysoká | Vysoká | Vysoká |
| Nahrávání mikrofonem | Ano | Ano | Ano | Ano | Ano |
| Záznam z více zdrojů | Ne | Ne | Ano | Ano | Ano |
| Možnosti streamování | Ne | Ne | Ne | Omezené | Ano |
| Klady | Předinstalované stránky
Uživatelsky přívětivé stránky Všestranný |
Integrovaná zkratka
Flexibilní možnosti nahrávání Výběr mikrofonu |
Pokročilé funkce
Přizpůsobitelný výstup Zvuk v reálném čase |
Profesionální editační nástroje
Vysoce kvalitní nahrávky -Nahrávání z více zdrojů |
Svobodný a otevřený zdrojový kód
Vysoce přizpůsobitelné Možnosti streamování |
| Nevýhody | Omezené úpravy
Základní funkce |
Omezené přizpůsobení
Žádné vestavěné úpravy |
Placený software Komplexní rozhraní | Náklady
Strmá křivka učení |
Komplexní rozhraní
Stránky , které jsou náročné na zdroje |
Závěr
Výběr správného nástroje pro nahrávání obrazovky na Macu závisí především na tom, čeho chcete dosáhnout. Ať už jde o základní úkoly zachycení obrazovky, vytváření profesionálních výukových programů nebo živé vysílání, existuje nástroj, který splní vaše potřeby. Vestavěné možnosti, jako je QuickTime Player a klávesová zkratka Shift + Command + 5, nabízejí jednoduchost a pohodlí, takže jsou vhodné pro rychlé a jednoduché nahrávání. Naproti tomu možnosti třetích stran, jako jsou iShowU Instant, ScreenFlow a OBS Studio, přinášejí pokročilejší funkce a přizpůsobení a vyhovují podrobnějším a profesionálnějším potřebám nahrávání a úprav.
Často kladené otázky (FAQ)
Otázka: Mohu pomocí těchto nástrojů nahrávat současně obrazovku i zvuk?
Odpověď: Ano, všechny uvedené nástroje umožňují současné nahrávání obrazovky a zvuku. Proces povolení a správy těchto nastavení se však u jednotlivých nástrojů liší.
Otázka: Které nástroje pro nahrávání obrazovky lze používat zdarma?
Odpověď: QuickTime Player, Shift + Command + 5 a OBS Studio jsou zdarma. iShowU Instant a ScreenFlow jsou placené nástroje, ale mohou nabízet zkušební verze s omezenými funkcemi.
Otázka: Který nástroj je nejlepší pro živé vysílání?
Odpověď: OBS Studio je pro živé vysílání velmi doporučováno díky svým rozsáhlým možnostem přizpůsobení a možnostem streamování. Umožňuje streamování na různé platformy s pokročilými konfiguracemi scén a zdrojů.
Otázka: Mohu v těchto nástrojích upravovat své nahrávky?
Odpověď: Nástroje jako ScreenFlow a iShowU Instant mají vestavěné editační funkce, které umožňují dodatečné úpravy záznamu přímo v aplikaci. QuickTime Player nabízí základní úpravy, zatímco Shift + Command + 5 a OBS Studio nemají integrované nástroje pro úpravy.
Otázka: Co když chci nahrávat pouze určitou část obrazovky?
Odpověď: Většina nástrojů, včetně QuickTime Playeru, Shift + Command + 5, iShowU Instant, ScreenFlow a OBS Studia, umožňuje uživatelům vybrat konkrétní oblasti obrazovky nebo okna pro záznam namísto zachycení celé obrazovky.
Otázka: Mohou tyto nástroje nahrávat video z mé webové kamery spolu s obrazovkou?
Odpověď: Ano, nástroje jako ScreenFlow, OBS Studio a iShowU Instant umožňují současné nahrávání z více zdrojů, včetně obrazovky a webové kamery, což usnadňuje nahrávání obrazu v obraze.
Otázka: Který nástroj je nejlepší pro začátečníky, kteří mají minimální zkušenosti s nahráváním obrazovky?
Odpověď: QuickTime Player a klávesová zkratka Shift + Command + 5 jsou díky svému uživatelsky přívětivému rozhraní a jednoduchým funkcím vynikající volbou pro začátečníky.
Otázka: Mohou tyto nástroje zaznamenávat do různých formátů souborů?
Odpověď: Dostupnost různých formátů souborů závisí na nástroji. Nástroje jako OBS Studio, ScreenFlow a iShowU Instant umožňují uživatelům výběr z různých formátů souborů, zatímco QuickTime ukládá soubory především ve formátu .MOV.
Otázka: Existují nástroje, které umožňují vytvářet poznámky v reálném čase během nahrávání?
Odpověď: Speciální anotace v reálném čase nejsou běžně dostupné v základních nástrojích, jako je QuickTime Player a Shift + Command + 5. Software třetích stran, jako je ScreenFlow, však tyto pokročilé funkce nabízí.
Otázka: Je možné pomocí těchto nástrojů plánovat nahrávání předem?
Odpověď: Pokročilé nástroje třetích stran, jako je iShowU Instant, umožňují naplánované nahrávání. Základní nástroje jako QuickTime Player a klávesová zkratka Shift + Command + 5 tuto funkci nepodporují.


